Guia do Sonic Visualiser para musicólogos
Introduction
This translation of A Musicologist’s Guide to Sonic Visualiser to Portuguese was adapted to the analysis of Brazilian popular music recordings.
All classical music examples of the original text were substituted by passages of recordings - by different interpreters - of a very popular tune, Carinhoso, written by one of the greatest Brazilian composers, Alfredo da Rocha Viana, better known by the nickname “Pixinguinha”.
The first section of the original guide that deals with Audacity was somewhat extended in the translated version considering that not many of our students are familiar with audio editing techniques.
The translator-adapter attempted to be the most possibly faithful to the original text, considering that all examples are completely different from the English version.
Guia do Sonic Visualiser para musicólogos
Por Nicholas Cook e Daniel Leech-Wilkinson
Tradução e
adaptação de Marcio da Silva Pereira
Obs: Para trabalhar com o material que será mostrado neste guia, é necessário baixar e instalar um programa que se pode obter gratuitamente na internet, chamado Sonic Visualiser, disponível em: http://www.sonicvisualiser.org/ Outros arquivos, da versão original do guia podem ser obtidos em: http://www.charm.kcl.ac.uk/analysing/p9_3.html
Não são necessárias técnicas especiais para se analisar gravações; muitos trabalhos importantes já foram feitos usando nada mais complicado que um tocador de CD (CD Player) e um lápis para fazer marcações em uma partitura, ou um cronômetro para medir as durações de um movimento ou de seções dentro deste. Mas é possível tornar essas observações mais precisas, aguçar a audição e explorar os detalhes de uma gravação usando-se técnicas simples de computador.
Este documento apresenta uma grande variedade destas técnicas e mostra como usá-las, embora não se empenhe em ensinar tudo que se precisa saber para usar os programas mencionados – para tal, será necessário consultar seus manuais e menus de ajuda. Todos os aplicativos são compatíveis com o sistema operacional Windows (o Audacity e o Sonic Visualiser também são disponíveis para o Linux e o Mac OS/X), podem ser baixados via internet e são gratuitos. No entanto, é bom lembrar que seus endereços na web podem mudar e neste caso, tente uma busca no Google.
Noções básicas
Para tirar um bom proveito de técnicas computacionais de análise, é preciso primeiramente passar a gravação que se quer estudar para o seu HD, copiando-a, por exemplo, de um CD, usando um programa como o Freerip, (http://www.mgshareware.com/frmmain.shtml, (não necessário para o Mac OS/X, ou seja, um CD ou faixas deste podem ser importados diretamente por programas como o Audacity, por exemplo). Considerando que arquivos mp3 têm uma qualidade significativamente menor que arquivos wav, aiff ou Sound Designer (usados em CDs), é melhor usar estes últimos formatos sempre que possível.
Algumas vezes será necessário editar um arquivo de áudio quando, por exemplo, deseja-se trabalhar em uma parte dele apenas. Para esta tarefa vai ser preciso usar um simples editor de áudio como o Audacity, citado acima, por exemplo, que também é gratuito (http://audacity.sourceforge.net). Este programa pode importar arquivos wav, mp3 e outros.
Pode-se explorar os vários recursos deste programa, que vão muito além de somente tocar e editar arquivos de áudio; um desses recursos é a conversão de arquivos. Por exemplo, pode-se converter um arquivo wav (qualidade de CD) em mp3 (arquivo de áudio comprimido, muito usado na internet em geral e em tocadores de mp3 como o iPod, por exemplo. A operação inversa, mp3>wav, também pode ser feita mas como o mp3 é um arquivo de áudio comprimido com perda (lossy compression), o wav resultante terá um tamanho maior (em megabytes) mas a qualidade sonora vai ser a mesma do mp3 original. Pode-se também transformar uma faixa estéreo (dois canais) em mono (um só canal – ver figura abaixo) quando se está trabalhando com gravações antigas em mono, por exemplo, ou mesmo para simplificar a análise e realizar várias outras operações.
Para exemplificar, digamos que nossa intenção seja analisar os oito primeiros compassos de Carinhoso, de Pixinguinha, tocado pela Orquestra Típica Pixinguinha-Donga, possivelmente a primeira gravação da música, feita em 1928.
Importar áudio com o Audacity (1.3.12 beta) segue o roteiro abaixo (ver Figura 1):
- Com o FreeRip, selecione e extraia a faixa ou faixas do CD que contém a música a ser selecionada.
- No menu Arquivo, escolher Importar áudio e selecionar a faixa do CD que se deseja passar para o Audacity, que já está em seu HD.
- Depois, considerando que a gravação não é originalmente estéreo, no menu Faixas, selecionar a opção Faixa Estéreo para Mono.
- - Em seguida, usando a ferramenta de seleção, a primeira à esquerda, em cima, à direita dos controles de tocar, parar, etc., e que tem o formato de I maiúsculo, selecione os primeiros oito compassos (usando o ouvido como guia).
- O próximo passo será, no menu Editar, escolher Separar e criar novo. Uma nova faixa será criada contendo somente a seleção feita.
- Depois, selecionando a faixa que contém o material que sobrou, no menu Faixas, escolher Remover faixa(s). Ficará apenas a faixa selecionada.
- Para dar um acabamento na seleção, no menu Efeitos, selecionar do fim do trecho escolhido até a metade da última nota, e usar Fade Out (opcional).
- Finalmente, no menu Arquivo, escolher Exportar ou Exportar como... e o Audacity cria um arquivo .wav pronto para ser importado pelo Sonic Visualiser.
-

- Figura 1: interface gráfica do Audacity
A representação padrão de uma forma de onda usada no Audacity e outros editores de áudio é um gráfico simétrico de intensidade do som (loudness) ou volume [eixo vertical] sobre o tempo [eixo horizontal]. Este formato é bastante conveniente para se saber em que parte da música representada se está pois os ataques das notas e o começo e fim das seções da música são frequentemente visíveis. Na Figura 1 pode-se ver o resultado final dos procedimentos realizados com o Audacity e descritos acima.
No entanto, o Audacity não é muito útil como ferramenta de análise; há outras formas de visualização de um arquivo de áudio que revelam mais dados sobre o que se está escutando. Este tutorial descreve duas abordagens básicas: a primeira permite extrair informações sobre a cronometragem e a dinâmica dos eventos em uma dada performance, enquanto a segunda envolve o uso de espectrogramas, que podem revelar os detalhes de uma determinada música.
O Sonic Visualiser é capaz de trabalhar segundo ambas as abordagens mas também é superior no sentido de fornecer uma visão mais abrangente para se navegar através de gravações. Por este motivo, começaremos por descrever seus recursos.
Usando o Sonic Visualiser para navegar através de gravações
Recentemente desenvolvido na Queen Mary, Universidade de Londres, o Sonic Visualiser é um programa especificamente projetado para analisar gravações. À primeira vista, seu aspecto lembra o do Audacity; os arquivos de áudio também são mostrados no formato de gráfico de forma de onda; vemos também os botões usuais de ‘tocar’ (play), ‘pausar’ (pause) e ‘parar’ (stop), como em qualquer editor de áudio, mas o Sonic Visualiser não é um editor de áudio; em vez disso, como o próprio nome do programa indica, foi projetado para oferecer diferentes visões de um arquivo de áudio enquanto este está sendo ouvido ou não.
A interface gráfica do programa (Figura 2) é construída segundo o conceito de “camadas” (layers, como no Photoshop) transparentes, sobrepostas umas sobre as outras. Assim, uma camada mostra a onda sonora propriamente dita, mas as outras podem mostrar outros dados da música sendo estudada, como andamento, dinâmica, e assim por diante. Clicar nas abas na parte superior, à direita da tela, traz para o primeiro plano diferentes camadas, junto com os controles associados a elas.
Pode-se explorar essas camadas explorando o menu Layer. Outro conceito chave do programa são os “painéis” (panes). Cada conjunto de layers é chamado de pane, e pode-se ter dois ou mais panes diferentes mostrados um abaixo do outro na tela.
Muito da funcionalidade do Sonic Visualiser deriva de plug-ins desenvolvidos por terceiros e cuja ativação se faz através do menu Transform. Junte-se a isso o conjunto de ferramentas na barra localizada na parte superior da janela do programa e seus comandos mais básicos podem ser explorados. Não há espaço neste tutorial para mostrar todos, que estão explicados no Reference manual disponível no site do Sonic Visualiser ou no menu Help na barra de menus.
Para exemplificar as possibilidades do programa, vamos começar a experimentá-lo usando o material que selecionamos usando o Audacity.
-
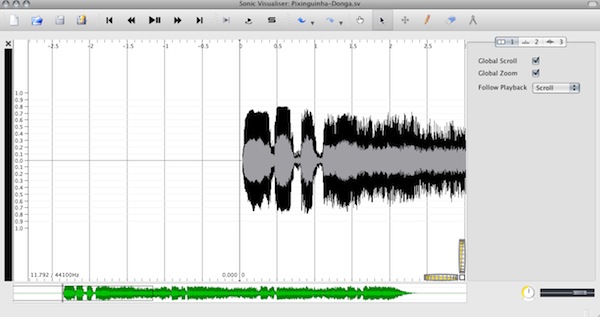
- Figura 2: interface gráfica do Sonic Visualiser
O primeiro passo é importar o trecho, que editamos com o Audacity, a que demos o título de “Pixinguinha-Donga.wav” acessando o Menu File e escolhendo a opção Import áudio file [Ctrl+I]; em seguida, também no Menu File, escolher Save session as... Esta operação vai criar um arquivo do Sonic, cujo título pode ser “Pixinguinha-Donga.sv” ou outro nome de sua escolha.
Podemos agora experimentar os recursos do programa antes de partir para uma análise propriamente dita do trecho escolhido. Podemos tocar o trecho usando os ícones da barra de ferramentas ou usando a tecla de espaço do computador. Pode-se escolher como a forma de onda se comporta enquanto a música é tocada, usando-se o comando Follow Playback, à direita da tela. Há três opções: Scroll, em que a onda se move e o cursor vertical fica parado; Page, em que a onda fica parada e o cursor vertical se move, ou então, Off, em que não há nenhum movimento, embora a música continue tocando.
Acima do comando Follow Playback, há três abas retangulares. Clicando na segunda aba, aparece o ruler layer (“camada da régua”), que pode ser mostrada ou não usando-se o botão Show na parte inferior à direita da tela. Pode-se mover a onda em toda sua extensão usando o pequeno gráfico verde na parte inferior da tela ou então, escolhendo o ícone da luva, mover o gráfico principal diretamente.
Com os dois rodízios em forma de L invertido na parte inferior direita da tela, pode-se ampliar a onda tanto vertical como horizontalmente sem que haja nenhuma alteração no som; é apenas um zoom de efeito visual.
Clicar na segunda aba em cima, à direita da tela, põe em 1º plano a ruler layer (camada da régua – linhas verticais), podendo-se também escolher várias cores para a régua, clicando-se no pequeno quadrado colorido à direita. A terceira aba é a da forma de onda (waveform layer), que também pode desaparecer usando o botão Show.
Os botões redondos Show e Play se encontram no painel lateral direito da janela. O botão Show, dependendo em que layer você estiver, faz aparecer e desaparecer a régua ou até o próprio gráfico. O botão Play faz o som tocar ou emudecer (mute). Em baixo, à direita desses dois botões, temos um cursor horizontal de volume, e à esquerda deste, um controle de velocidade, com a capacidade de diminuir ou aumentar o andamento da música sem alterar a tonalidade.
Na barra de ferramentas clicando no ícone da seta, o programa entra em select mode (modo de seleção) e pode-se então selecionar parte da gravação (exatamente como no Audacity). Se no menu Playback for selecionada a opção Constrain Playback to Selection ouvir-se-á somente a parte selecionada. Clicando na seleção com o botão direito do mouse, cancela-se a seleção.
Clicando-se no ícone da mão, bem à esquerda da seta, na barra de ferramentas, volta-se ao modo de navegação (navigation mode), e se poderá, de novo, movimentar o gráfico de onda.
O Sonic Visualiser permite, facilmente, explorar uma gravação sob vários pontos de vista, mas para efeito de análise, seria muito útil se saber onde cada compasso começa; assim, poderíamos navegar com segurança até qualquer ponto da gravação. Adicionar barras de compasso a um gráfico de onda é muito fácil: primeiramente, no menu Edit, escolha Number New Instances with... e assegure-se que a opção Simple counter está selecionada. Em seguida, enquanto a música é tocada, pressione, no teclado do computador a tecla “ponto-e-vírgula” [;] ao perceber auditivamente o início de cada compasso. O resultado deverá ser algo parecido com o que se vê na Figura 3, na qual as barras de compasso são as linhas verticais de cor verde.
A colocação de barras de compasso cria um quarto layer, cuja aba aparece na extrema direita, na parte superior da tela.
Tocando-se o trecho novamente, pode-se ouvir um clique a cada barra de compasso, enquanto o gráfico passa da esquerda para a direita. Se por acaso foi cometido algum erro, este pode ser corrigido, escolhendo-se o Time Instants Layer (aba 4) e usando-se o ícone em forma de cruz que está na barra de ferramentas. Com este ícone pode-se mover as barras erradas para a esquerda ou para a direita até se chegar a um resultado satisfatório. O timbre do clique pode ser modificado, na aba 4, clicando-se em um ícone à direita do botão Play.
Uma das melhores maneiras de se analisar gravações é comparar gravações diferentes da mesma música. Isto pode ser feito pelo Sonic e é mais útil para gravações de música erudita, em que as partituras são prescritivas e as diferenças de execução de uma mesma peça não são tão diferentes umas das outras. Como, nesta tradução-adaptação estamos nos concentrando somente na música popular, esse recurso do Sonic será mostrado apenas como ilustração das potencialidades do programa (ver Figura 4).
-
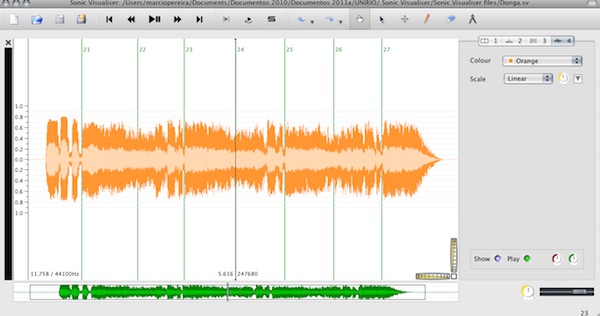
- Figura 3: Barras de compasso
O procedimento para carregar outras músicas na mesma sessão do Sonic é clicar no menu File e escolher Import secondary audio file. Este segundo arquivo de áudio (“Pixinguinha-Victor.wav”) ocupará um novo “Painel” (Pane) criado automaticamente. Escolhemos como “arquivo de áudio secundário” os oito primeiros compassos da gravação de Pixinguinha e a Orquestra Victor, de 1941.
Pode-se notar, à primeira vista, que a gravação de 1941 (no painel inferior) tem um andamento mais lento que a de 1928 (painel superior) e portanto as barras de compasso da 1ª gravação não servem para a segunda. A Figura 4 mostra os dois painéis, cada um com uma das gravações.
Usando-se a ferramenta de seleção (seta), pode-se selecionar determinados compassos (por enquanto só no painel superior) e fazer com que o Sonic toque somente aquela região. Para que isso ocorra, passe para o modo de seleção (Select mode) na 1ª aba à esquerda e selecione os compassos de 3 a 6; em seguida, no menu Playback, escolha Constrain Playback to Selection e, em seguida, Loop Playback. O Sonic tocará apenas os compassos selecionados, repetindo-os ad infinitum.
-
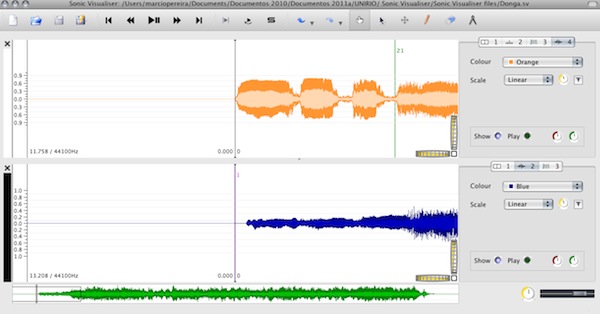
- Figura 4: Duas gravações diferentes em dois painéis Visto
Visto este recurso do Sonic, basta salvar a seção (Save Session) no menu File.
Visualizando andamento e dinâmica na tela
Como já foi dito, pode-se estudar o timing (em tradução livre, o tempo certo em que ocorrem os eventos) de uma performance usando-se nada mais complicado do que um cronômetro.
A Figura 5, tirada do artigo de José Bowen 'Tempo, Duration, and Flexibility: Techniques in the Analysis of Performance' (“Andamento, duração e flexibilidade: Técnicas de análise da performance” (Journal of Musicological Research 16 [1996], 111–56) não exigiu mais do que isso. O eixo vertical mostra a duração da exposição do 1º movimento da Quinta Sinfonia de Beethoven (em minutos) e o eixo horizontal o ano da gravação. Os dados obtidos por Bowen parecem muito espalhados mas, na média, o andamento da música tem aumentado no correr dos anos e, em consequência, sua duração em minutos, como se pode ver na Figura 5, diminuiu.
No entanto, é possível se ter uma visão muito mais detalhada do timing de uma performance. Em princípio, a solução mais óbvia seria usar um programa de computador que detectasse o ataque de cada nota da música e o registrasse. Na prática, ainda não existe tecnologia que realize essa tarefa de maneira confiável, embora haja pesquisadores tentando resolver este problema e espera-se que em breve esse programa apareça.
Um dos plug-ins desenvolvidos por terceiros para o Sonic Visualiser, chamado Audio Onset Detector, é uma tentativa de mapear os ataques de uma determinada gravação, mas este plug-in ainda falha em detectar algumas notas e/ou descobre algumas francamente fora de lugar. Uma outra forma de detectar inícios de notas seria procurá-las em um espectrograma, o que será visto mais adiante neste tutorial; é uma abordagem viável, pelo menos para algumas músicas, mas requer muito tempo para se chegar a resultados.
-
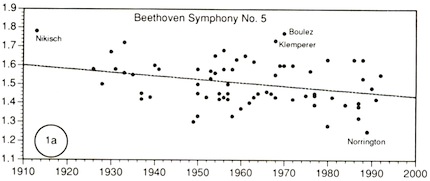
- Figura 5: Aceleração do andamento na Quinta de Beethoven, segundo José Bowen
Por esse motivo, os estudos sobre o timing em performances – pelo menos para musicólogos – têm se inclinado para a medição de andamentos ou, melhor dizendo, o padrão flutuante dos andamentos, que só faz sentido quando a música tem algo que possa se identificar como tempos, evidentemente. A abordagem tradicional tem sido escutar a música enquanto se bate em uma tecla de computador (como fizemos acima para identificar os inícios de compassos), podendo-se depois exportar os dados encontrados para uma planilha e a partir daí, construir um gráfico do andamento , ou seja, um gráfico com uma linha do tempo (timeline), que pode representar os compassos por números no eixo horizontal e os andamentos no eixo vertical. Uma vez que o andamento (e suas variações) é uma dimensão importante da expressão de uma performance, pelo menos na maioria das composições eruditas, mas também das populares, essa técnica fornece algo como um atalho para se descobrir aspectos analiticamente importantes de uma performance.
Tradicionalmente, essa abordagem era vítima de dois problemas: era difícil se ter certeza da precisão da coleta de dados e também difícil relacionar os gráficos de andamentos quando se escutavam as músicas que geravam os dados. O Sonic ajuda a superar ambos os problemas e permite que o método de bater na tecla do computador (tap tempo) seja muito mais confiável do que costumava ser.
Continuaremos trabalhando com a primeira gravação que usamos, a de Carinhoso, gravada por Pixinguinha e Donga só que, desta vez, bateremos na tecla do ponto-e-vírgula [;] a cada vez que percebermos um tempo da música, exceto, é claro, o primeiro tempo, pois não há meio de se saber o instante exato em que este vai soar sem uma contagem prévia. Se for usado um computador de mesa (desktop), pode-se também usar a tecla Enter numérica à direita do teclado.
Vai ser necessário algum treinamento para se efetuar este procedimento e provavelmente não será da primeira vez que se vai chegar a um resultado convincente. De qualquer modo, pode-se sempre apagar as tentativas erradas, deletando o Time instants layer (aba 4 na tela, como já vimos) e recomeçar, como também se pode ensaiar sem gravar as batidas, usando-se, neste caso, outra tecla qualquer que não a do ponto-e-vírgula. Finalmente, se tudo der razoavelmente certo, poderemos ver algo como o que está representado na Figura 6.
-
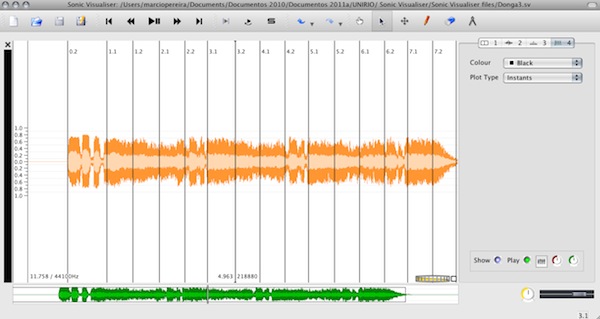
- Figura 6: Marcação dos tempos na versão Pixinguinha/Donga
Entretanto, restam três problemas que precisam ser resolvidos. Primeiro, ainda nos falta marcar o tempo inicial, que pode ser marcado visualmente e depois verificado pelo ouvido: use a ferramenta do lápis na barra de ferramentas, posicione o cursor no início da primeira nota e clique; uma linha igual às outras vai aparecer.
O segundo problema, como vimos na marcação das barras de compasso, é que as linhas verticais que marcam os tempos podem não estar posicionadas corretamente. A solução aqui é a mesma que na correção das barras de compasso. Ouça os cliques, entre no modo de edição (edit mode) e com a ferramenta da cruz adiante ou atrase as linhas de marcação até que estejam posicionadas corretamente. O gráfico de forma de onda pode ser um bom guia nesta tarefa, mas nem sempre. É preciso usar a visão e a audição para se chegar a uma marcação certa. Em caso de dúvida, confie mais no ouvido do que nos olhos. Se uma marcação de tempo estiver muito errada, esta pode ser apagada com a ferramenta da borracha, na barra de ferramentas.
Se ainda estiver difícil a marcação, pode-se diminuir o andamento da melodia, usando-se o cursor circular na parte inferior da tela, ao lado do controle horizontal de volume, movendo-o no sentido anti-horário. Se quiser um valor mais preciso, dê um duplo clique no botão e digite uma valor (comece com -50). Pode levar algum tempo, mas através dessa edição conjugada à escuta poder-se-á chegar a valores muito mais confiáveis do que era possível antes do Sonic Visualiser.
Terceiro e último problema: os tempos, com quase toda certeza, não vão estar numerados como se esperava. O Sonic pode numerá-los por compasso e tempo, o que é extremamente conveniente (e significa que não é necessário bater os compassos separadamente); por isso, vale a pena aprender como se faz.
Assegure-se que os Time instants (os tempos) estão no layer ativo. Selecione Number new instants with do menu Edit e, em seguida, Cyclical two-bar counter (bar/beat); em seguida escolha Cycle size igual a 2 (considerando que Carinhoso está em 2/4). Agora, consideremos como se quer que o primeiro compasso/tempo da música seja numerado. É um segundo tempo de compasso, e por isso queremos que seja numerado como 0:2 (compasso zero, 2º tempo).
Para se obter essa numeração, vai-se ao menu Edit > Set Numbering Counters e escolha 'Course counter (bars)' to 0, e 'Fine counter (beats)' to 2; depois, 'Select all' e depois 'Renumber Selected Instants' (ainda no Edit) Tudo agora deverá aparecer na tela como se deseja. Se todos os números dos tempos não estiverem aparecendo, faça um zoom com o rodízio horizontal no canto direito inferior e então todos os tempos aparecerão, como na Figura 7. É uma boa ideia salvar a sessão neste ponto.
Com os dados sobre os tempos já conhecidos, será fácil, agora, construir um gráfico de andamentos e durações e mostrá-lo no Sonic. O procedimento é o seguinte:
Assegure-se que o Time instants layer está em primeira plano. Selecione tudo (select all – Ctrl+A) e crie um novo Time values layer (no menu Layers) e cole (Ctrl+V) o conteúdo do layer anterior no que se acabou de criar.
Aparece então uma caixa de diálogo com várias opções. Se se desejar um gráfico de andamento, em que os maiores valores correspondem aos tempos mais rápidos, escolha Tempo (bpm) based on duration since the previous item; se quiser um gráfico de duração em que os maiores valores correspondem aos tempos mais longos, opte por Duration since the previous item; em ambos os casos, o valor mais próximo de, digamos, a marca (label) 4:2 vai refletir a duração do tempo que acaba ali, ou seja, a distância entre 4:1 e 4:2. Esta opção vai parecer mais natural se considerar-se os labels sendo marcados como equivalentes a barras de compasso, e não a pontos.
A razão de se preferir a segunda opção é que esta parece se encaixar mais intuitivamente com o som da música – afinal de contas, é só no final de um tempo que sabemos o quanto ele durou. Se esta opção não agradar, pode-se escolher o andamento ou a duração to the following item, mas o gráfico não vai mais se ajustar à música. Clique OK e, antes de fazer qualquer coisa, certifique-se que você está em navigation mode (ícone da mão) porque no Edit mode, clicar na janela com o ícone da seta altera o gráfico. Em seguida, ajuste o gráfico para melhorar sua aparência, escolhendo cores contrastantes para o gráfico e as barras dos tempos e cancelando a seleção que estava feita em toda a janela.
Se você escolheu Andamento (Tempo), o gráfico terá aproximadamente o aspecto que mostrado na Figura 7. Os controles à direita do layer não aparecem, pois foi cancelado o comando Menu > View > Show property boxes. Note-se que a escala vertical à esquerda mostra valores metronômicos.
-
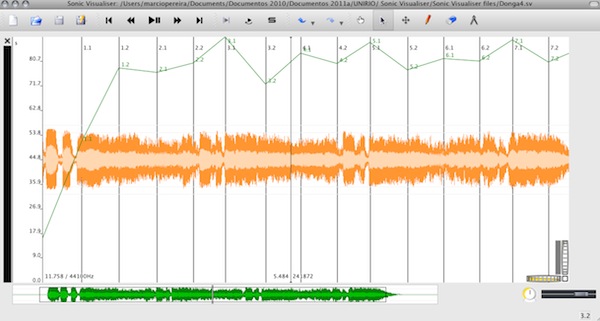
- Figura 7: Gráfico de andamento
Exportar dados para confecção de gráficos e análises posteriores
Apesar das vantagens de mostrar gráficos dentro do próprio Sonic Visualiser, poderão surgir ocasiões em que se deseja criar gráficos convencionais, impressos, ou usar dados retirados do Sonic em outros programas, como, por exemplo, conjuntos de estatísticas. Exportar dados é muito simples. Por exemplo, para exportar dados de um gráfico de andamentos, configure o Sonic para que o layer correspondente esteja na frente (se você tem muitos layers, pode-se clicar/desclicar o botão Show para se assegurar qual layer está selecionado). Em seguida, escolhe-se a opção File > Export Annotation layer e em seguida, o diretório ou pasta em que se quer salvar os dados e exporte-os no formato de um arquivo de texto. Se este arquivo for aberto com um processador de texto, será criada uma lista de tempos e marcadores como se vê abaixo:
| 0.000000000 | 0.2 |
| 1.174739229 | 1.1 |
| 1.941224489 | 1.2 |
| 2.724943310 | 2.1 |
| 3.475102040 | 2.2 |
| 4.144285714 | 3.1 |
| 4.974897959 | 3.2 |
| 5.692312925 | 4.1 |
| 6.443424036 | 4.2 |
| 7.128049886 | 5.1 |
| 7.902766439 | 5.2 |
| 8.637845804 | 6.1 |
| 9.380476190 | 6.2 |
| 10.058548752 | 7.1 |
| 10.805170068 | 7.2 |
| 11.506575963 | 8.1 |
O recurso de exportar dados permite abrir e salvar os componentes individuais de uma sessão.
Uma utilidade deste recurso é transferir esses dados para uma planilha. Vamos supor que se esteja usando o Excel (2003 em diante) e o primeiro passo será criar um gráfico de andamentos. Em vez de usar o comando usual Arquivo > Abrir do Excel, importam-se os dados retirados do Sonic usando o comando Dados > Importar Dados Externos > importar Dados. Estes deverão ter o mesmo aspecto tanto na planilha que se vai criar como no arquivo de editor de texto gerado pelo Sonic. Em seguida, calcula-se a duração de cada tempo, subtraindo o valor do instante de seu início do valor do instante do início do tempo seguinte.
Ensinar como se usa o Excel foge do objetivo deste tutorial mas pode-se ter uma ideia do aspecto de uma planilha assim obtida (embora da análise de outra música) abrindo o arquivo r0.xlsr0.xls que foi baixado entre os arquivos auxiliares do Sonic.
O resultado a que se quer chegar é um gráfico de variações do andamento parecido com o da Figura 8. Os tempos mais longos aparecem no alto do gráfico.
-
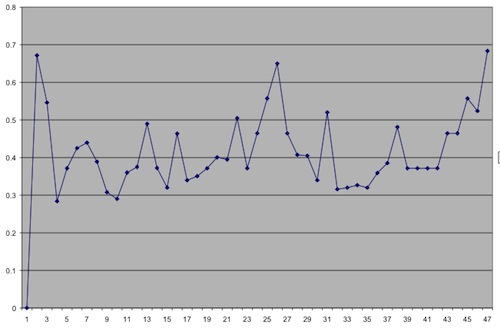
- Figura 8: Gráfico de andamento (MS Excel) Mapeamento
Mapeamento do andamento usando espectrogramas
Se for usado o espectrograma de uma gravação, pode-se ter um resultado mais preciso, com a vantagem de se obter também as intensidades (loudness) de cada instante e também as frequências das notas da melodia. Com este método, pode-se ver claramente onde cada nota ou altura tem início.
Para começar, importe o arquivo de áudio ‘Garoto-Carolina.wav’, marque os tempos conforme foi explicado acima, e no Menu, clique Layer > Add Spectrogram. Podemos ver então o espectrograma da música em estudo com as marcações dos tempos, já obtidas, sobrepostas àquele. Toque a música para ver como funciona este novo recurso. Se o clique incomodar, pode-se desligá-lo, usando o botão Play, localizado na parte inferior da tela, no painel da direita.
Como a gravação em estudo é bem antiga, todas as informações úteis estão na parte inferior do espectrograma, na faixa abaixo de 4kHz, devido à resposta de frequência limitada em gravações do início do século XX. Por esse motivo, pode-se obter uma visualização melhor usando-se a roda vertical situada no canto inferior direito do espectrograma. Com o mouse, rode-a bem devagar para baixo. Encostado na roda pode se ver uma coluna que contém um pequeno retângulo vertical de cor cinza escuro. Gire a roda até o retângulo diminuir e atingir aproximadamente uma altura equivalente a um quarto da coluna que o contém. Em seguida, arraste o pequeno retângulo para baixo até a base da coluna.
A operação descrita acima tem como objetivo reduzir a altura do espectro visível e focalizar sua parte inferior. No lado esquerdo da janela podem-se ver anotadas as frequências; as verdadeiramente importantes, no presente caso, estão abaixo de 4kHz.
Pode-se mudar também o tamanho horizontal (zoom) do espectrograma com a roda horizontal, também localizada no canto inferior direito da janela, junto à vertical. Movendo-se a roda para a direita, pode-se ver o espectro com mais detalhe em relação ao eixo do tempo. Esta manobra será útil quando se quiser alinhar marcadores de tempos com ataques de notas.
À primeira vista, o aspecto do espectrograma não parece muito claro, como se uma chuva torrencial esverdeada estivesse caindo sobre as informações musicais. Esta “chuva” é a representação do ruído de uma gravação de 1943. Pode-se melhorar o aspecto visual mudando-se as configurações nas caixas na parte de cima, à direita, da janela do Sonic, chamadas de property boxes. Mude Scale para dBV^2, Window para 2048 e 50% para 75%. Em seguida, coloque o mouse sobre o controle redondo na extrema direita, em cima, da janela do Sonic, que é o controle de Colour Rotation e dê um duplo clique, insira o valor 42 e depois clique OK.
Depois de todos esses procedimentos, ter-se-á um espectrograma com um aspecto bem mais claro. Pode-se mudar todos os valores descritos acima, da forma como se preferir, até se ficar satisfeito. O espectrograma terá um aspecto semelhante ao mostrado na Figura 9, na qual as barras dos tempos não estão marcadas.
-
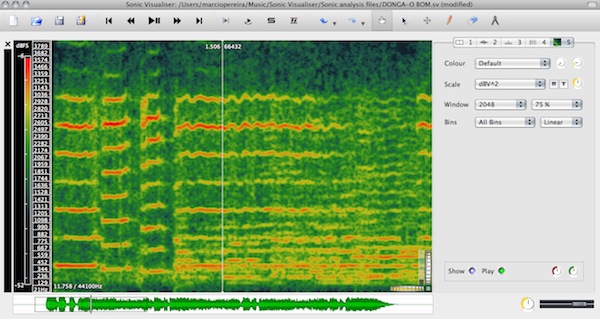
- Figura 9
Com o espectrograma pode-se ver com uma certa clareza, dependendo da qualidade da gravação e da quantidade de instrumentos (quanto mais instrumentos, menos claro), onde as notas começam e terminam.
As linhas horizontais são representações dos harmônicos de cada nota da melodia, e as fundamentais podem ser vistas na linha inferior, na faixa entre 236-452 Hz. A intensidade é representada por cores, em decibéis (uma legenda é mostrada na coluna na extremidade esquerda da figura). A cor vermelha significa maior intensidade e a verde escuro a menor. As fundamentais das notas da melodia correspondem às linhas mais inferiores. Se passarmos o mouse sobre cada uma dessas notas, o programa indica (no canto superior direito da janela) qual a nota e quanto esta se afasta do diapasão, em cents (centésimos de semitom), ou então a região aproximada da nota, quando esta se afasta muito do diapasão (Lá3 [A3] = 440 Hz) como, por exemplo, a primeira nota da melodia que está entre A3+40c e Bb3-25c, etc., em que A3 é o Lá acima do Dó central (C3).
Agora, pode-se ver onde as notas começam e terminam. Estas não estão sempre nos mesmos lugares e será necessário marcar pelo menos os inícios de algumas delas. Tente posicionar os marcadores nos locais onde se ouve um tempo (os cliques já gravados podem ajudar nesta tarefa), mesmo que pareça estar errado, apesar de que, no espectrograma, a maioria dos tempos estarão exatamente certos.
Visualizar as notas como frequências é muito útil, pois o que está se vendo em um espectrograma é uma espécie de super-partitura, que mostra não só as alturas e as durações da música mas também tudo que um executante realiza em termos de som.
Se surgirem problemas, elimina-se (delete) o Time instants layer existente e tenta-se outra vez. Em seguida, pode-se extrair um gráfico das variações do andamento da mesma forma como foi descrito anteriormente.
Depois de todas as operações efetuadas até agora, podem ser vistos o gráfico de forma de onda, o espectrograma e o gráfico das variações do andamento ao mesmo tempo. Como opção, se não for mais necessário, elimina-se o gráfico de forma de onda.
A leitura de espectrogramas
Apesar de se poder usar um espectrograma para estabelecer andamentos, bem como os ataques das notas, sua maior função é analisar e interpretar gestos expressivos com um grau de detalhamento relativamente alto.
Podendo mostrar a frequência, a duração e a intensidade de todos os sons, os espectrogramas tornam possível visualizar o que os executantes estão de fato fazendo e a partir daí começar a entender a relação entre tudo o que é mostrado e a maneira como entendemos a música. Antes, porém, precisamos de uma introdução aos espectrogramas, suas potencialidades e limitações. Assim, estaremos melhor situados para poder interpretar o que mostram. Começaremos com uma descrição bastante básica do que podemos observar usando dois exemplos relacionados um com o outro, um instrumental e outro vocal.
Vamos continuar usando a gravação de Carinhoso, de Pixinguinha, feita por Garoto e Carolina Cardoso de Meneses
Estudaremos os primeiros 12 segundos da música, duração aproximada dos oito primeiros compassos da melodia. A importação do arquivo de áudio e a obtenção do espectrograma deste trecho se faz da mesma forma que no estudo da versão da Orquestra Donga/Pixinguinha.. Neste exemplo, no entanto, em vez de usar uma escala de freqüências linear (linear frequency scale) como vínhamos fazendo até agora, vamos usar uma escala logarítmica (log), mais próxima da forma como o ouvido humano percebe o som, e com a vantagem, em termos visuais, de obter uma melhor representação das fundamentais de cada nota, que aparecem mais “separadas” dos harmônicos mais agudos. O espectrograma da versão de Garoto e Carolina usando uma escala logarítmica pode ser visto na Figura 10
Nota-se claramente, na Figura 10, na primeira nota da melodia, o bend (portamento) do violão tenor de Garoto, que vai de Sol#3 a La3, aproximadamente. As notas (e suas frequências) são mostradas encostando-se o mouse nas linhas horizontais do espectrograma. No entanto, a afinação não está justa, considerando-se um diapasão La3 = 440 Hz (esta frequência pode ser mudada nas opções do programa); por isso, quando Garoto atinge o Lá, o Sonic mostra que a nota não está afinada e sim numa região entre o La3 - 40c (cents, centésimos de semitom) e Lá#3 + 25c.
Visíveis também estão os vibratos aplicados às notas da melodia. Curiosamente, o 2º harmônico aparenta ter maior intensidade, pelo menos segundo esta visão do espectrograma, enquanto o primeiro harmônico, a fundamental da nota, aparece com menor intensidade, em meio às notas do piano, devido à proximidade, no eixo vertical, dos primeiros sons parciais da série harmônica. Entretanto, pode-se obter um maior afastamento das linhas horizontais, mudando-se os bins (termo de definição complexa, que será explicado posteriormente), no painel de controle à direita da tela, de Linear para Log (escala logarítmica). Assim, pode-se ver com mais clareza o primeiro harmônico (fundamental, que nesta visualização aparece com intensidade comparável ao 2º harmônico) e pode-se ver também as notas do piano de Carolina como barras verticais abaixo da notas do violão tenor.
Pode-se ter uma noção das intensidades de cada harmônico e da dinâmica em geral, selecionando, no Menu Layer, Add Spectrum. O espectro de uma nota mostra a intensidade de cada harmônico. No lado inferior da janela do espectrograma aparece um teclado de piano, indicando a altura escalar de cada frequência, e no lado esquerdo uma escala de intensidades (loudness).
Se selecionarmos a 1ª aba no painel esquerdo da tela e escolhermos a opção Scroll em Follow Playback e tocarmos o arquivo, poderemos ver como o espectro muda à medida que a música se desenrola. Se quisermos uma visão mais detalhada, sem que a música esteja sendo tocada, usa-se a ferramenta da “mão” (hand tool) e move-se o espectrograma através da linha central e poderemos ver a análise do espectro mudar, mostrando como as intensidades dos sons parciais mudam a cada momento. A maior parte dessas mudanças é devida ao vibrato, mas pode-se notar como as intensidades relativas dos sons parciais diminuem em função direta das alturas desses harmônicos. Cada um deles, geralmente, é um pouco mais fraco que seu vizinho inferior.
-
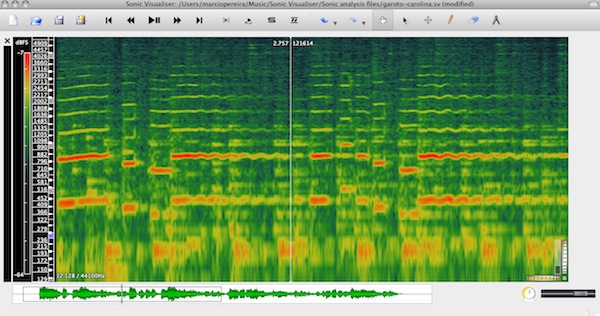
- Figura 10
As exceções acontecem quando uma nota do violão é tocada mais forte, e então pode-se ver harmônicos mais agudos terem maior intensidade. Se o gráfico do espectro está atrapalhando, escolha, no Menu Pane > Add New Pane e adicione o espectro ao novo Pane.
Para informações detalhadas sobre cada posição, selecione a aba do espectrograma. Quando este layer está em destaque, pode-se ver - no canto superior direito da janela - muitas informações numéricas sobre o que está acontecendo no ponto em que se coloca o cursor (mouse). À medida que o mouse se movimenta os números vão mudando. Essas grandezas são, na grande maioria das vezes, expressas não como um só valor mas como uma região delimitada por dois valores, ou seja, um valor aproximado.
Espectrogramas e a voz
Agora, comparemos as duas partes da primeira gravação de Carinhoso com a letra de Braguinha, de 1937; na primeira metade, a música é tocada integralmente pelo conjunto regional, e na segunda, é cantada por Orlando Silva. Crie uma nova seção do Sonic, importando o arquivo “Orlando-instr.wav”
Na parte instrumental, a melodia é tocada pela flauta em registro agudo, começando aproximadamente na nota Lá4, na tonalidade de Fá maior. Pode-se notar (Fig. 11) a pequena intensidade dos harmônicos da flauta, não só por causa do registro agudo mas também das características tímbricas do instrumento, em que há grande intensidade da fundamental, cujas oito primeiras notas, nesta versão, estão na faixa de frequência entre 645 e 861 Hz. A tonalidade desta parte está entre Fá e Fá#
-
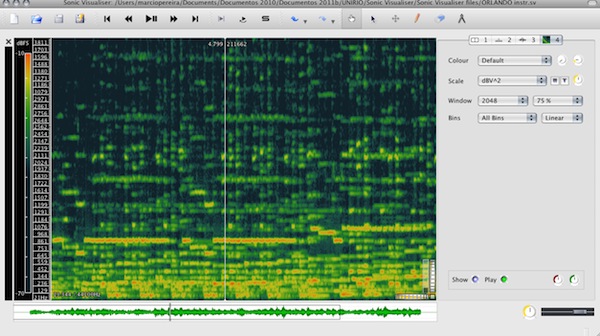
- Figura 11
Agora, comparemos a Fig. 11, representação do solo de flauta acompanhado por regional, com a parte cantada por Orlando Silva (Fig. 12). Crie uma nova seção do Sonic, importando o arquivo “Orlando-vocal.wav”
A parte cantada modula para uma tonalidades entre Dó e Ré bemol conforme se pode ler no espectrograma.
Pode-se notar a riqueza e a intensidade dos harmônicos (que vão até o 19º - 20º), e a intensidade significativa do terceiro harmônico, podendo-se observar com clareza, nesta região, o vibrato de Orlando Silva.
-
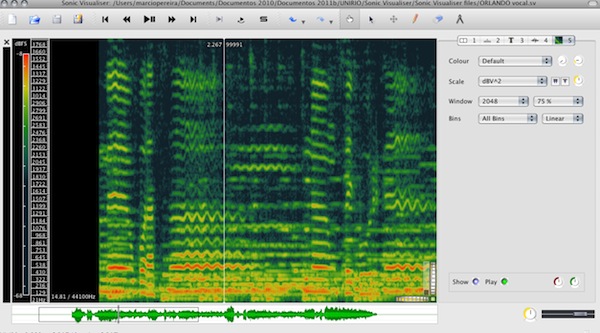
- Figura 12
O espectrograma mostra informações sobre a cor (o timbre) da voz mas é extremamente difícil descobrir onde está essa informação porque a grande maioria dos padrões revelados no espectro de uma voz com letra é informação sobre a pronúncia das palavras. Acusticamente, vogais e consoante são padrões de intensidade relativa entre os demais sons do espectro.
As vogais são enunciadas mudando o formato da cavidade oral e o efeito disso é uma mudança no equilíbrio dos harmônicos que formam o som. Este equilíbrio permanece o mesmo não importa a altura da nota que está sendo cantada.
Quando os cantores querem mudar a cor da voz, alteram a cavidade oral, projetando o som para cima e para a frente (mais brilhante) ou para baixo e para trás (mais escuro) da cavidade oral, e como resultado disso, ocorrem mudanças no espectro. Por esse motivo, o que está visível neste espectrograma apenas nos informa sobre as palavras que Orlando Silva está cantando e sobre o modo como as pronuncia.
Ouvindo através de espectrogramas
Agora, que já sabemos algo sobre o que estamos procurando em espectrogramas, é importante conhecer também algumas ciladas que podem surgir em sua leitura. Primeiro, apesar de o computador mapear as intensidades de cada frequência com bastante exatidão, tomando como referência uma gravação, numa situação ideal, um programa como o Sonic, por exemplo, não mostra com fidelidade o quanto de intensidade tem ‘realmente’ um som no mundo físico, pois o ouvido humano tem uma sensibilidade que varia para diferentes frequências.
Qualquer livro texto básico de acústica inclui uma tabela de curvas de frequência que mostra o quanto mais forte tem que ser um som agudo e (especialmente) o quanto mais forte um som grave tem de ser para que possamos percebê-lo com a mesma intensidade de um som no registro médio. O ouvido humano é mais sensível na faixa entre 1 e 4 kHz (especialmente entre 2 e 3 kHz). Isto decorre, provavelmente, da evolução da espécie humana, porque estas faixas de frequência eram úteis em tempos remotos para identificar sons naturais ricos em transientes, ajudando nossos ancestrais a identificar com precisão e rapidamente as fontes sonoras de seu meio ambiente. Como consequência, o ouvido do homem contemporâneo ainda é especialmente sensível às vogais na fala e aos timbres na música.
É sabido que aparentemente ouvimos a fundamental de um som com mais clareza e esta não sofre interferências das vibrações de seus harmônicos tanto quanto estes sofrem interferências de outros harmônicos. Por este motivo, é fácil para nossos ouvidos identificar uma nota com certeza. Mas, estritamente falando, a informação sonora mais forte é, com frequência, proveniente dos harmônicos. Por esse motivo, a faixa de 1 a 4 kHz é importante para a informação sonora que é transmitida sobre o timbre (tone), e nós a percebemos como mais forte do que o computador a percebe. Como consequência, um espectrograma não colore essas frequências com tanto brilho como seria necessário de modo a mapear nossa percepção.
Outro aspecto a se levar em conta é que quanto mais se sobe no espectro, mais o ouvido tende a integrar tons de frequências próximas em “faixas críticas” (critical bands), dentro das quais não percebemos frequências independentes. Por exemplo, os harmônicos mais altos de uma frequência de 200 Hz, em torno de 3000, 3200 e 3400Hz, estão todos agrupados em uma única faixa crítica (3000 - 3400Hz) que para nós estão integradas e por isso não os percebemos como diferentes uns dos outros. Não há motivo, portanto, para tentar atribuir pequenos detalhes, dentro dessa faixa, a qualquer efeito que possamos ouvir em uma performance.
Por outro lado, o sistema auditivo acentua os contrastes entre essas faixas críticas e por esse motivo alguns sons que parecem semelhantes em um espectrograma podem ser percebidos como intensamente contrastantes pelo ouvido humano. Além disso, frequências de maior intensidade podem mascarar outras com menos intensidade, de maneira que essas últimas não são de maneira nenhuma percebidas por nós.
Por todas essas razões (e mais outras ainda), o sinal físico medido pelo computador é diferente em vários aspectos daquele que nós percebemos. Tudo isso significa que devemos usar o espectrograma em conjunto com o nosso ouvido. Os dados mostrados por esta ferramenta não devem ser somente lidos isoladamente mas usados para nos auxiliar a identificar características que percebemos não mais que vagamente como ouvintes. O espectrograma põe em foco nossa escuta, nos ajuda a identificar e entender as funções das diferentes características separáveis do som e neste papel, é a mais poderosa ferramenta de que dispomos.
Mapeamento da intensidade do som (loudness) com espectrogramas
Com paciência, é possível usar um espectrograma para medir os ataques e as intensidades de todas as notas de uma música. Toque a gravação a ser estudada algumas vezes para se acostumar com os diferentes registros (baixo, vozes intermediárias, melodia). Em seguida, usando o mouse e os números e letras que aparecem no canto superior direito da janela do espectrograma informe-se sobre a intensidade de cada nota em decibéis (dB), colocando o cursor na parte mais brilhante do início do ataque de cada uma.
A frequência do bin fornece a frequência do segmento que o computador armazena no local indicado pelo cursor, medida em Hz (Hertz). A altura do bin traduz essa frequência em termos do nome de uma nota (A, B, C, etc. – Lá, Si, Dó, etc.) e a distância que ela se afasta do temperamento igual, medida em cents (centésimos de semitom). A expressão dB (decibel) mede a intensidade da nota. Dependendo de onde for colocado o mouse, pode-se obter não uma nota com precisão mas uma região delimitada por duas notas, por exemplo [A+25c – Bb-10c], o que dá a afinação precisa da nota em algum ponto entre o Lá e o Sib
Para se ter uma visão de como a intensidade (a dinâmica) varia no decorrer de uma determinada música, o Sonic Visualiser pode fornecer um gráfico de intensidades. No menu, escolha Transform > Analysis by category > Unclassified > Power Curve: smoothed power. Este procedimento criará um novo layer com o gráfico da variação das intensidades.
Como exemplo, a Figura 13 mostra a variação dinâmica da parte instrumental da gravação de Carinhoso por Orlando Silva e a Figura 14 a da parte cantada.
É extremamente fácil usar o Sonic Visualiser para medir efeitos como o vibrato e o portamento. Tomamos como exemplo a gravação de Orlando Silva e escolhemos a parte cantada na qual o vibrato da voz do cantor aparece com clareza no gráfico, especialmente na região entre o 7º e o 10º harmônico. Selecionemos o tab do espectrograma e, usando a ferramenta de medição (measuring tool), 1ª à direita no menu principal, escolhemos uma nota longa com pelo menos cinco ciclos de vibrato completos em um harmônico no qual este efeito esteja bem visível – os ciclos terão sempre o mesmo comprimento e largura, não importa o harmônico escolhido, por isso, pode-se escolher qualquer um deles.
Clique no primeiro pico e arraste o mouse até o quinto (ou mais picos, se a nota for longa o suficiente). Quando se solta o mouse aparece uma caixa retangular e se passarmos o mouse sobre a caixa de novo, vários números vão aparecer. Abaixo da metade da caixa, o número de cima nos dá o tamanho da caixa em segundos. Se foram usados cinco ciclos, esse tamanho será de aproximadamente de 0.75 segundo. Uma simples conta de cabeça revela que cada ciclo dura aproximadamente 0.15”, o que nos dá a velocidade do vibrato de Orlando Silva naquele ponto.
-
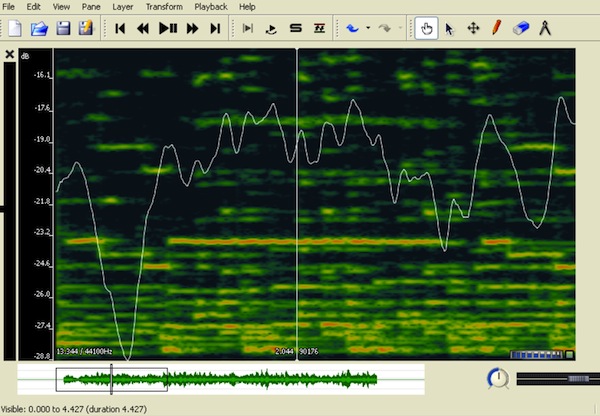
- Figura 13
-
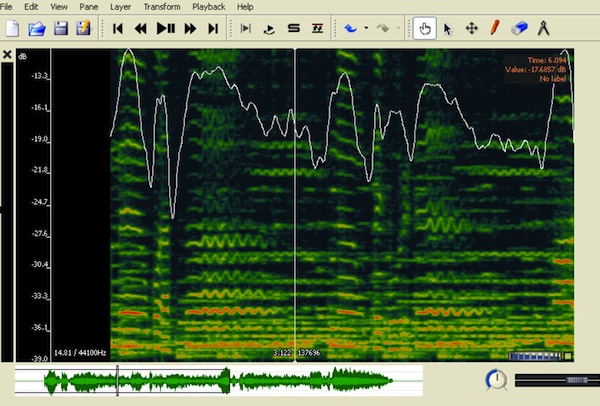
- Figura 14
Aprofundar a análise do vibrato é um pouco mais complicado; será necessário criar uma nova caixa para isso. Use o mouse para selecionar o topo de um típico ciclo de vibratos e arraste o mouse até a parte mais baixa do ciclo subsequente. O que se está desejando aqui é construir uma caixa que encerre com exatidão uma sequência de ciclos de vibrato, sendo que o lado de cima da caixa toque o topo do ciclo e o lado de baixo o fundo. Podem-se fazer várias tentativas até encontrar uma caixa satisfatória, bastando, a cada tentativa, apagar a caixa anterior, usando o botão direito do mouse.
Quando se desenhar a melhor caixa possível, note os números em volta dela. Os números na parte superior esquerda mostram a frequência em Hz do limite mais agudo do vibrato e as da parte inferior à direita dão a frequência do limite mais grave; mostram também as alturas das notas superior e inferior, as oitavas a que pertencem e o quanto se distanciam do diapasão, em cents. Podemos usar essas últimas informações para medir a variação de altura do vibrato. Assim, para a nota que está sendo estudada, o valor mais alto do vibrato é E5+35c (Mi5+35c) e o mais baixo é D#5-24c (Ré#5-24c), o que resulta numa amplitude de vibrato de 59 cents ou 0.59 de semitom.
Mas a diferença de alturas em um vibrato varia conforme a nota, conforme o tipo de expressão que o cantor ou o instrumentista quer passar, o contexto musical, etc. Está claro que para conseguir chegar a uma média, seria necessário fazer um levantamento de vários momentos em que haja vibrato.
O portamento pode ser medido usando a mesma ferramenta. O que interessa aqui é o espaço percorrido pelo portamento em termos de alturas (por ex. Sol# a Lá), quanto tempo dura, qual a forma da curva na qual ele se enquadra, embora medir as propriedades desta curva não é uma tarefa trivial, e para a grande maioria dos casos demandaria uma quantidade de trabalho muito acima do razoável. No entanto, o espectrograma pode ser muito útil para se entender o efeito do portamento sobre a audição.
Qualquer valor menor do que 0.03 segundos é imperceptível, e por isso pode ser ignorado, exceto como um subsídio para o estudo da técnica do dedilhado em instrumentos de corda. O portamento na primeira nota da versão de Garoto e Carolina Cardoso de Menezes, que já vimos, é perfeitamente audível.
O espectrograma pode revelar tantas informações sobre uma determinada gravação que é preciso tomar cuidado para não embarcar em uma excessiva busca de detalhes que, na verdade, não têm a menor importância em termos de percepção. No entanto, usado com racionalidade e cuidado, pode nos dar informações valiosas sobre o vibrato, o portamento e muitos outros detalhes expressivos.
Uma palavra sobre bugs
Comparado aos programas de computador que se usavam até há pouco tempo atrás, o Sonic Visualiser é uma maravilha, mas foi criado recentemente e portanto tem alguns bugs. O leitor pode ajudar a eliminá-los enviando uma descrição de qualquer bug para a Sonic Visualiser community page, disponível em http://www.sonicvisualiser.org/community.html.
Clique em bug reports e faça seu registro no site. Não vai lhe tomar muito tempo e seu relatório pode ser de grande ajuda para a equipe de desenvolvedores do programa.